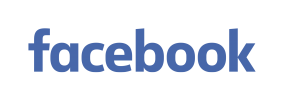Xperia x coque Scrivener for iOS-coque tablette personnalisée-vpyneq
Les iPhones de taille plus affichent le classeur de projet Scrivener dans une petite barre latérale.
Ici, il est, presque Juillet, cela signifie que New Phone saison si vous un utilisateur de l’iPhone. Vous pouvez attendre jusqu’à la mi-septembre pour obtenir la dernière et la plus grande directement des laboratoires de développement d’Apple. Moi-même, j’aime tirer des affaires à la fin du mois d’août, alors que les compagnies de téléphone remettent à plus tard les anciens modèles Apple, qui seront probablement abandonnés ou sortis avec des configurations de stockage différentes (généralement plus petites).
Mais si vous avez un utilisateur Scrivener iOS et avez un petit iPhone (iPhone SE, ou l’un des iPhones 5) ou un iPhone de taille moyenne (6, 6S, ou 7) sont des capacités peu connues de Scrivener iOS sur gros iPhones (6 Plus , 6S Plus et 7 Plus) qui peuvent influencer la décision de votre nouveau téléphone.
Un petit iPhone (1136 par résolution de 640 pixels iPhone SE) a même gagné l’affichage de la rangée de clavier supplémentaire Scrivener en mode paysage, pour la simple raison que s’il y avait, il n’y aurait pas de place sur l’écran pour afficher du texte. Parce que plusieurs fonctions de mise en forme ne peuvent être accessibles à partir de cette ligne de clavier sur un iPhone, en pratique, Scrivener ne peut être utilisé en mode portrait sur un petit iPhone.
Les iPhones moyens (1334 par 750 pixels de résolution iPhone 7) obtiennent cette rangée de clavier supplémentaire en mode paysage. Avec cet espace d’écran accru, Scrivener peut être utilisé efficacement dans n’importe quelle orientation sur un iPhone moyen.
Si vous avez utilisé la référence rapide dans votre projet dans iPad Scrivener, ces fichiers seront disponibles en tant qu’éléments de référence rapide pour votre classeur iPhone Plus.
Ah, mais sur un gros iPhone (1920 par 1080 pixels de résolution iPhone 7 Plus), vous obtenez tellement plus! La barre latérale de classeur, indisponible sur les téléphones plus petits, est disponible sur un iPhone de taille plus en paysage. C’est comme un mini-iPad. Si vous possédez également un iPad et que vous configurez des fichiers de référence rapide dans votre projet sur iPad, vous pouvez les afficher dans ce petit classeur sur l’iPhone. (À ce moment, vous pouvez désigner des fichiers de référence rapide sur l’iPhone, quelle que soit sa taille.
Il s’agissait de la première entrée de la base de connaissances Scrivener iOS: Scrivener iOS ne prend pas en charge la création ou l’expansion de listes à puces en retrait, de listes numérotées en retrait ou de tableaux. Consultez l’article de la base de connaissances liée si vous voulez savoir pourquoi; mais un pourcentage si élevé des bêta-testeurs a demandé à ce sujet que j’ai immédiatement pensé que je peux travailler autour de cela Répondant à cette question m’a pris beaucoup d’applications de productivité iOS et m’a amené dans de longues discussions avec le développeur, Keith Blount. Voici les réponses que j’ai trouvées:
Si vous avez Mac ou Windows Scrivener et que vous y avez accès régulièrement, il est recommandé d’utiliser votre Mac ou votre Scrivener pour gérer les tables et les listes. Mais si vous êtes un guerrier de route Scrivener iOS ou si vous passez beaucoup de temps loin de votre PC ou Mac, lisez la suite.
Dans iOS Scrivener, vous pouvez modifier les éléments de campagne dans les listes indentées et le contenu des cellules dans les tableaux. Vous pouvez simplement ajouter des éléments de liste, modifier l’indentation de la liste ou modifier la structure de la table. Encore une fois, si vous avez Mac ou Windows Scrivener et pouvez vivre avec les structures de liste et de table que vous avez, vous revenez à votre ordinateur les meilleures pratiques est de le faire.
Si vous pouvez vivre avec des listes et des tableaux non formatés, une autre option consiste simplement à différer l’ajout ou le formatage de ces éléments visuels jusqu’à ce que vous ayez compilé votre projet et à utiliser Pages ou Microsoft Word pour ajouter la mise en forme finale.
Mais peut-être que cela a gagné du travail pour vous. Vous avez besoin de ces éléments dans votre projet iOS uniquement. Soyez conscient que la mise en forme complète pour coque iphone france les listes de style Harvard est étonnamment rare sur iOS. Le support de table est plus commun, mais encore difficile à trouver est à peine seul dans cela. Lisez la suite pour les moyens de les ajouter tout en s’assurant qu’ils sortent du processus de compilation Scrivener dans un ordre raisonnable.
Les applications que je mentionne ci-dessous ne sont PAS une liste complète sont seulement les applications que j’ai testées pour l’intégration de la liste et de la table avec Scrivener iOS. Si vous avez un éditeur que j’ai testé, essayez-le! S’il vous plaît laissez-moi savoir comment cela fonctionne! (En passant, je ne reçois pas d’argent si vous achetez l’une de ces applications.)
Applications pour les listes de démarques (HTML) et les tables
Un bon éditeur de Markdown vous permettra de composer des tableaux simples et des listes indentées (sans mise en forme complexe). Scrivener peut importer des fichiers HTML ou des fichiers RTF, mais conserve plus de formatage si votre éditeur Markdown peut exporter au format RTF.
Choisissez Vente Coque Huawei un éditeur de Markdown qui supporte les tables et qui exportera RTF (préféré) ou HTML via Open in. La documentation sur les By-Tags suggère qu’il fonctionnera aussi bien que Matcha, mais je ne l’ai pas testé moi-même.
Deux éditeurs Markdown qui coque iphone 2018 ne fonctionneront pas avec les tables sont Daedalus Touch et Ulysses. Si vous avez déjà ces amende pour les listes, mais n’ont pas de support de table. Ils exportent également uniquement du HTML, pas du RTF. Si vous préférez, sachez que vous devrez exporter vers un convertisseur de documents tel que Doc Convert, et exporter vers Scrivener.
Applications pour des tables plus complexes
J’ai eu beaucoup de succès avec OfficeSuite Free de MobiSystems. C’est juste, gratuit. Les styles de table fantaisistes que j’ai essayés ne marchaient pas très bien, mais je n’ai pas arrêté de jouer avec tous, et il y en a pas mal.
Les mauvaises nouvelles sont qu’OfficeSuite Free a beaucoup d’annonces et refuse d’exporter vers certains types de fichiers obscurs, sauf si vous payez pour un achat in-app, mais il est néanmoins utilisable tel quel. (Vous pouvez acheter la mise à niveau d’OfficeSuite Pro pour 14,99 $ USD si vous le souhaitez.) Notez que ses listes à puces imbriquées et les listes de style Harvard ont gagné du travail dans Scrivener est une solution pour les tables uniquement.
Pointeurs de flux de travail ou meilleures pratiques:
Je déconseille de copier et coller dans un fichier Scrivener existant; cela signifie plus de travail si vous avez besoin de modifier votre table ou votre liste dans votre éditeur externe et de réexporter. Au lieu de cela, divisez votre document Scrivener si vous en avez besoin, et déposez-le dans la table ou la liste en tant que fichier séparé.
Toujours laisser une ligne vierge, plus une ligne avec un texte fictif (comme moi!) Sous un tableau ou une liste dans votre éditeur original.Pour une raison quelconque, il doit y avoir un peu plus pour le créateur de fichiers RTF dans iOS pour terminer correctement le liste ou tableau Une fois que vous avez exporté vers Scrivener, vous pouvez supprimer la ligne Me !, mais laisser une ligne vide après..